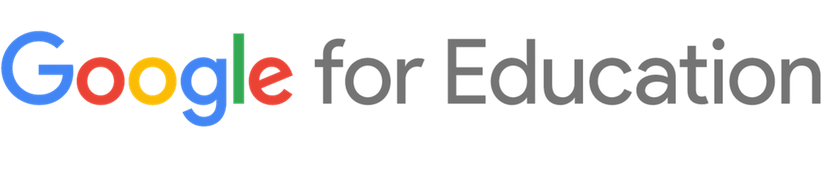- Sign in to your Google Account
- Go to classroom.google.com
What is Google Classroom
For subtitles, click on the caption option above
Accessing Google Classroom
For subtitles, click on the caption option above
HIGHLIGHTS
Creating a Class
For subtitles, click on the caption option above
HIGHLIGHTS
- Select "Teacher" role if prompted
- Click the
button at the top right to create a new class
Adding Students to a Class
For subtitles, click on the caption option above
HIGHLIGHTS
- Invite students by email address
- Share your class's unique self-enrollment code with students
- Create multiple classes, each with its own unique enrollment code
Viewing the Stream Page
For subtitles, click on the caption option above
HIGHLIGHTS
- Post updates about assignments
- Post and respond to student comments
- Get updates on posted items
Viewing the Classwork Page
For subtitles, click on the caption option above
HIGHLIGHTS
- Post materials
- Create assignments
- Create quizzes
- Access your Google Classroom Drive folder
- Use topics to organize classwork and assignments
Viewing the People Page
For subtitles, click on the caption option above
HIGHLIGHTS
- Students can email teachers and other students
- Teachers can view, email, remove, or mute any student
- Email parents and guardians
Viewing the Grades Page
For subtitles, click on the caption option above
HIGHLIGHTS
- View all graded assignments
- Review assignments and class average
- Return assignments to students
Creating Assignments
For subtitles, click on the caption option above
HIGHLIGHTS
Click the Create button to:
- Create an assignment
- Post materials
- Create a quiz
- Use a previously created resource
Providing Feedback and Grades
For subtitles, click on the caption option above
HIGHLIGHTS
- Access assignment work under the Student Work tab
- Double click to view work in the Grading Tool
- Use the arrows to switch between work
- Return work using check boxes
Reviewing the Basics
Google Classroom
Now that we've gone over some of the basics of Google Classroom, let's review.
Click the highlighted sections to review what they do.
Now that we've gone over some of the basics of Google Classroom, let's review.
When you're ready to put your new skills to the test, click below to start your knowledge check.
Test your knowledgeReviewing the Basics
Reviewing the Basics
Reviewing the Basics
Great job! Now you know the basics of Google Classroom.
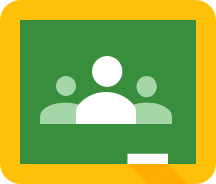
HERE'S WHAT YOU LEARNED TODAY:
- What Google Classroom is
- How to access Google Classroom
- How to create a class and add students
- How to use Google Classroom pages
- How to create assignments
- How to provide feedback and grades
Want to keep learning?
Review the lessons on Google Classroom in our Teacher Center.